반응형
wsl2 ubuntu 를 설치하기 위해서는 우선 wsl2 를 설치해야 한다.
wsl2 설정하기
wsl2 를 설정하는 방식은 윈도우 빌드 버전에 따라 상이하다.
windows 10 2004 이전의 버전을 사용하고 있다면 다음의 과정을 따라 하자.
우선 powershell 을 열고 다음 명령을 실행하여 wsl 을 활성화 하자
Enable-WindowsOptionalFeature -Online -FeatureName Microsoft-Windows-Subsystem-Linux
dism.exe /online /enable-feature /featurename:Microsoft-Windows-Subsystem-Linux /all /norestart
dism.exe /online /enable-feature /featurename:VirtualMachinePlatform /all /norestart이후 다음 주소에서 업데이트 패키지를 다운로드 받아서 업데이트를 실행해야 한다.
https://wslstorestorage.blob.core.windows.net/wslblob/wsl_update_x64.msi
다음 명령을 통해 wsl 의 버전을 확인해 보자
wsl -l -v참고로 위 명령은 wsl 을 사용하는 모든 시스템 목록을 보여주게 된다.
만약 docker-desktop 을 사용한다면 함께 표시된다.
위 명령을 통해 1 버전으로 확인되는 경우 다음 명령을 통해 wsl2 버전으로 업그레이드 할 수 있다.
wsl --set-default-version 2업그레이드가 완료되었으면 윈도우 스토어를 통해 ubuntu 를 설치해 보자.
ubuntu 설치
윈도우 스토어를 열고 ubuntu 를 검색하고 원하는 배포판을 선택하자.
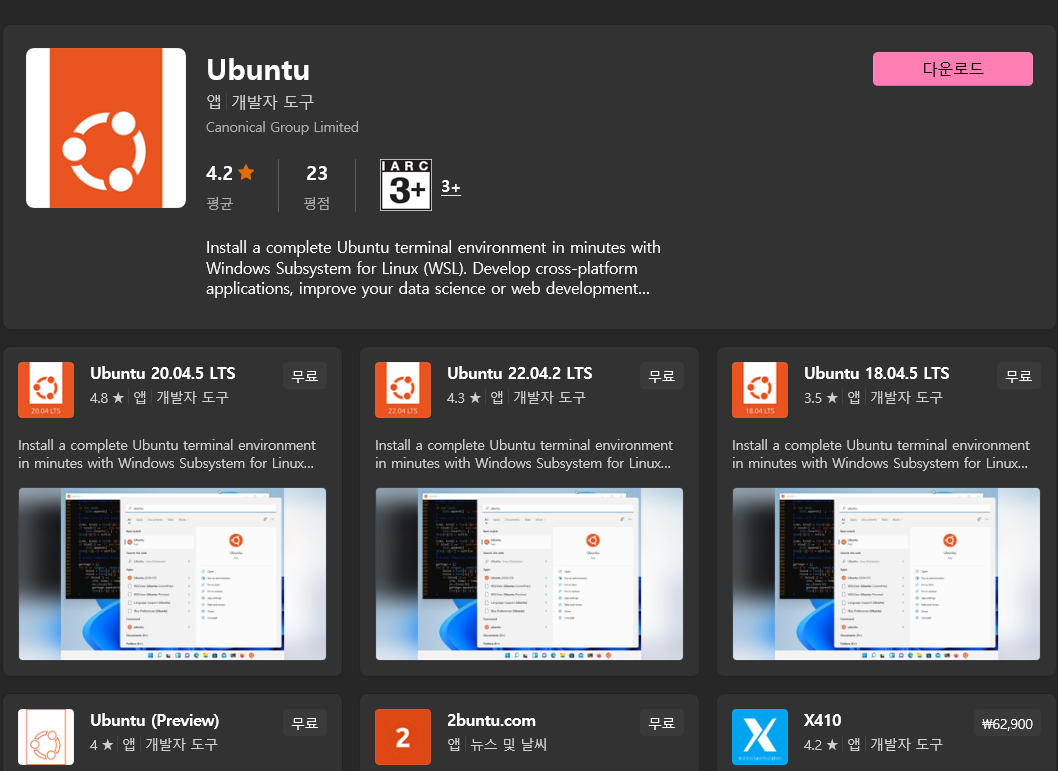
선택하여 다운로드를 통해 설치하면 된다.
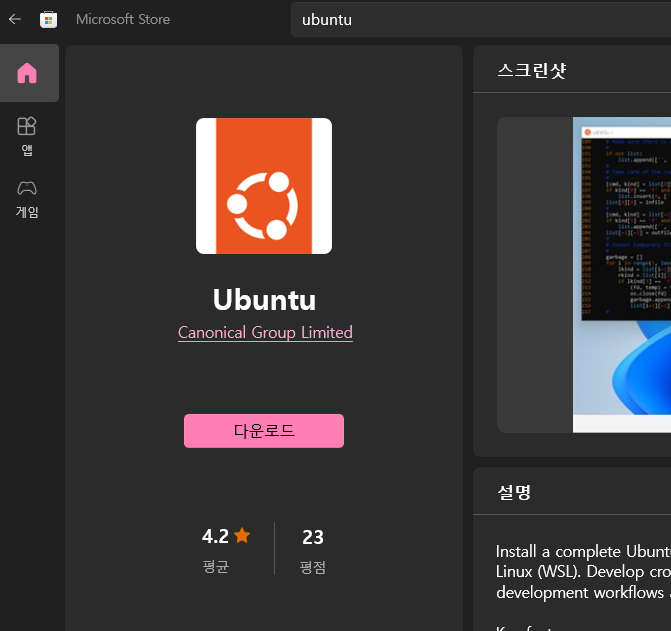
ubuntu 를 실행해 보면 다음과 같이 쉘이 뜨는 것을 확인할 수 있다.
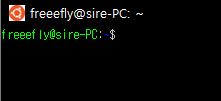
윈도우에서 ubuntu 를 좀 더 편하게 사용하고 싶다면 윈도우 터미널을 설치하는 것이 좋다.
이것도 윈도우 스토어를 통해 설치하면 된다. terminal 을 검색하자
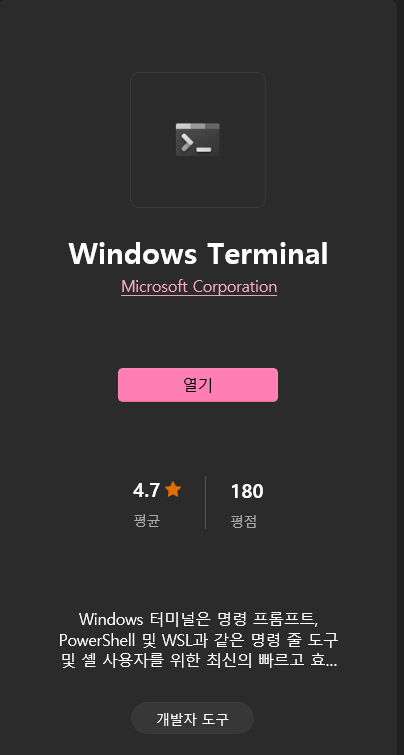
참고로 윈도우를 한글로 사용할 경우 시작에서 검색할 때 '터미널' 로 검색해야 한다.
하지만 'wt' 를 통해 실행할 수 있다 (꿀팁이니 잘 알아 두자!)
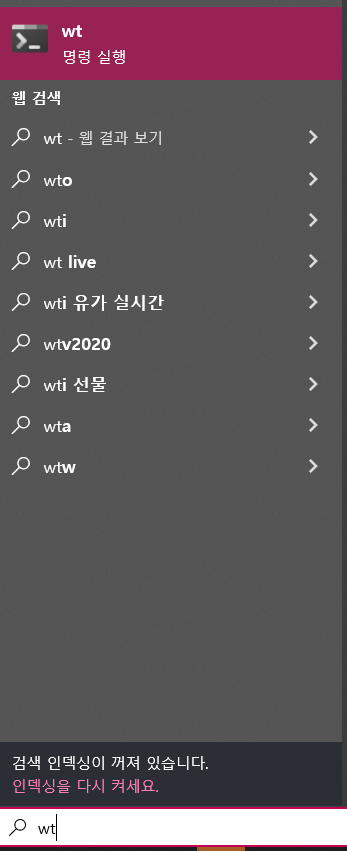
반응형
'development > Windows' 카테고리의 다른 글
| 윈도우 패키지 매니저 Scoop 설치하기 (0) | 2023.02.16 |
|---|---|
| 알아 두면 편한 PowerShell 문법과 명령어 (0) | 2023.02.12 |
| 알아 두면 편한 CMD 명령어 (0) | 2023.02.07 |
| 기억해 놓으면 유용한 윈도우 기본 프로그램명 (win + r) (0) | 2023.02.01 |




댓글